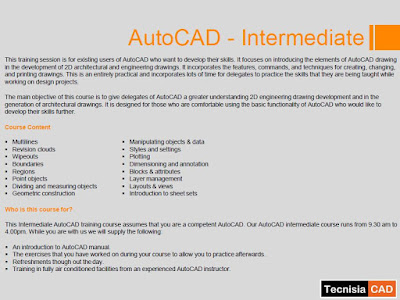Stringing (otherwise known as oozing, whiskers, or “hairy” prints) occurs when small strings of plastic are left behind on a 3D printed model. This is typically due to plastic oozing out of the nozzle while the extruder is moving to a new location. Thankfully, there are several settings within Simplify3D that can help with this issue. The most common setting that is used to combat excessive stringing is something that is known as retraction. If retraction is enabled, when the extruder is done printing one section of your model, the filament will be pulled backwards into the nozzle to act as a countermeasure against oozing. When it is time to begin printing again, the filament will be pushed back into the nozzle so that plastic once again begins extruding from the tip. To ensure retraction is enabled, click “Edit Process Settings” and click on the Extruder tab. Ensure that the retraction option is enabled for each of your extruders. In the sections below, we will discuss the important retraction settings as well as several other settings that can be used to combat stringing, such as the extruder temperature settings.
Engineering Design Training
TecnisiaCAD has originated with the word Technology + Asia + CAD. We have a specialization in Automotive, Home appliances and medical industrial engineering sector. Our enriched past experience shows our participation in these industries. Our team is highly experienced, from Industrial background.
Monday, April 13, 2020
LAYER SHIFTING IN 3D PRINTING
Layer Shifting
Most 3D printers use an open-loop control system, which is a fancy way to say that they have no feedback about the actual location of the tool-head. The printer simply attempts to move the tool-head to a specific location, and hopes that it gets there. In most cases, this works fine because the stepper motors that drive the printer are quite powerful, and there are no significant loads to prevent the tool-head from moving. However, if something does go wrong, the printer would have no way to detect this. For example, if you happened to bump into your printer while it was printing, you might cause the tool-head to move to a new position. The machine has no feedback to detect this, so it would just keep printing as if nothing had happened. If you notice misaligned layers in your print, it is usually due to one of the causes below. Unfortunately, once these errors occur, the printer has no way to detect and fix the problem, so we will explain how to resolve these issues below.
Common Solutions
Tool-head is moving too fast
If you are printing at a very high speed, the motors for your 3D printer may struggle to keep up. If you attempt to move the printer faster than the motors can handle, you will typically hear a clicking sound as the motor fails to achieve the desired position. If this happens, the remainder of the print will be misaligned with everything that was printed before it. If you feel that your printer may be moving too fast, try to reduce the printing speed by 50% to see if it helps. To do this, click “Edit Process Settings” and select the Speeds tab. Adjust both the “Default Printing Speed” and the “X/Y Axis Movement Speed.” The default printing speed controls the speed of any movements where the extruder is actively extruding plastic. The X/Y axis movement speed controls the speed of rapid movements where no plastic is being extruded. If either of those speeds are too high, it can cause shifting to occur. If you are comfortable adjusting more advanced settings, you may also want to consider lowering the acceleration settings in your printer’s firmware to provide a more gradual speed up and slow down.
Mechanical or Electrical Issues
If the layer misalignment continues, even after reducing your print speed, then it is likely due to mechanical or electrical issues with the printer. For example, most 3D printers use belts that allow the motors to control the position of the tool-head. The belts are typically made of a rubber material and reinforced with some type of fiber to provide additional strength. Over time, these belts may stretch, which can impact the belt tension that is used to position the toolhead. If the tension becomes too loose, the belt may slip on top of the drive pulley, which means the pulley is rotating, but the belt is not moving. If the belt was originally installed too tight, this can also cause issues. An over-tightened belt can create excess friction in the bearings that will prevent the motors from spinning. Ideal assembly requires a belt that is somewhat tight to prevent slipping, but not too tight to where the system is unable to rotate. If you start noticing issues with misaligned layers, you should verify that your belts all have the appropriate tension, and none appear to be too loose or too tight. If you think there may be a problem, please consult the printer manufacturer for instructions on how to adjust the belt tension.
Many 3D printers also include a series of belts that are driven by pulleys attached to a stepper motor shaft using a small set-screw (otherwise known as a grub screw). These set-screws anchor the pulley to the shaft of the motor so that the two items spin together. However, if the set-screw loosens, the pulley will no longer rotate together with the motor shaft. This means that the motor may be spinning, but the pulley and belts are not moving. When this happens, the toolhead does not get to the desired location, which can impact the alignment of all future layers of the print. So if layer misalignment is a reoccurring problem, you should verify that all of the motor fasteners are properly tightened.
There are also several other common electrical issues that can cause the motors to lose their position. For example, if there is not enough electrical current getting to the motors, they won’t have enough power to spin. It is also possible that the motor driver electronics could overheat, which causes the motors to stop spinning temporarily until the electronics cool down. While this is not an exhaustive list, it provides a few ideas for common electrical and mechanical causes that you may want to check if layer shifting is a persistent problem.
Sunday, August 12, 2018
AutoCAD Training Module by TecnisiaCAD
Saturday, July 21, 2018
Invitation | Come and experience magic at the 3D PRINT EXPO 2018 | 6th and 7th August 2018, Pragati Maidan | TecnisiaCAD
Greetings from TecnisiaCAD!
You are most welcome to come and see what is new in the realm of 3D Printing at the 3D PRINT EXPO 2018 on 6th and 7th August, 2018.
We will display a range of cost-effective and efficient 3D Printers from Flashforge, Creality and Original Prusa as well as a variety of magnificent 3D Printed Samples. We will help you with ways to transform your business with the assistance of a 3D Printer.
If there are any other queries, please feel free to contact me.
Assuring you the best quality of services and cooperation at all times.
Best Regards
You are most welcome to come and see what is new in the realm of 3D Printing at the 3D PRINT EXPO 2018 on 6th and 7th August, 2018.
We will display a range of cost-effective and efficient 3D Printers from Flashforge, Creality and Original Prusa as well as a variety of magnificent 3D Printed Samples. We will help you with ways to transform your business with the assistance of a 3D Printer.
If there are any other queries, please feel free to contact me.
Assuring you the best quality of services and cooperation at all times.
Best Regards
|
Follow us on Facebook
614 A, Jaina Tower,
District Centre, JanakpuriNew Delhi-110058
Phone: 011-40128738 |
Tuesday, May 29, 2018
Significance of Meshing in Analysis
MESHING IN ANALYSIS
Finite Element Analysis (FEA) provides a reliable numerical
technique for analyzing engineering designs. The process starts with the
creation of a geometric model. Then, the program subdivides the model into
small pieces of simple shapes (elements) connected at common points (nodes).
Finite element analysis programs look at the model as a network of discrete
interconnected elements.
The Finite Element Method (FEM) predicts the behavior of the model
by combining the information obtained from all elements making up the model.
Meshing is a very crucial step in design analysis. The automatic
mesher in the software generates a mesh based on a global element size,
tolerance, and local mesh control specifications. Mesh control lets you specify
different sizes of elements for components, faces, edges, and vertices.
The software estimates a global element size for the model taking
into consideration its volume, surface area, and other geometric details. The
size of the generated mesh (number of nodes and elements) depends on the
geometry and dimensions of the model, element size, mesh tolerance, mesh
control, and contact specifications. In the early stages of design analysis
where approximate results may suffice, you can specify a larger element size
for a faster solution. For a more accurate solution, a smaller element size may
be required.
Meshing generates 3D tetrahedral solid elements, 2D triangular shell
elements, and 1D beam elements. A mesh consists of one type of elements unless
the mixed mesh type is specified. Solid elements are naturally suitable for
bulky models. Shell elements are naturally suitable for modeling thin parts
(sheet metals), and beams and trusses are suitable for modeling structural
members.
Solid Mesh
In meshing a part or an assembly
with solid elements, the software generates one of the following types of
elements based on the active mesh options for the study:
Draft quality mesh
|
The automatic mesher generates
linear tetrahedral solid elements.
|
High quality mesh
|
The automatic mesher generates
parabolic tetrahedral solid elements.
|
Linear elements are also called
first-order, or lower-order elements. Parabolic elements are also called
second-order, or higher-order elements.
A linear tetrahedral element is defined by four
corner nodes connected by six straight edges. A parabolic tetrahedral element
is defined by four corner nodes, six mid-side nodes, and six edges. The
following figures show schematic drawings of linear and parabolic tetrahedral
solid elements.
In general, for the same mesh density (number of elements),
parabolic elements yield better results than linear elements because: 1) they
represent curved boundaries more accurately, and 2) they produce better
mathematical approximations. However, parabolic elements require greater
computational resources than linear elements.
For structural problems, each node in a solid element has three
degrees of freedom that represent the translations in three orthogonal
directions. The software uses the X, Y, and Z directions of the global
Cartesian coordinate system in formulating the problem.
For thermal problems, each node has one degree
of freedom which is the temperature.Shell Mesh
When using shell elements, the software generates one of the
following types of elements depending on the active meshing options for the
study:
| Draft quality mesh | The automatic mesher generates linear triangular shell elements. |
| High quality mesh | The automatic mesher generates parabolic triangular shell elements. |
A linear triangular shell element is defined by three corner nodes
connected by three straight edges. A parabolic triangular element is defined by
three corner nodes, three mid-side nodes, and three parabolic edges. For studies
using sheet metals, the thickness of the shells is automatically extracted from
the geometry of the model.
To set the desired option for a study, right-click the Mesh icon, select Create
Mesh, and expand Advanced.
Shell elements are 2D elements capable of resisting membrane and
bending loads.
| Linear triangular element | Parabolic triangular element |
For structural studies, each node in shell elements has six degrees
of freedom; three translations and three rotations. The translational degrees of
freedom are motions in the global X, Y, and Z directions. The rotational degrees
of freedom are rotations about the global X, Y, and Z axes.
The software generates a shell mesh automatically for the following
geometries:
Sheet metals with uniform thicknesses
|
Sheet metals mesh with shell elements, except for drop test studies.
The software assigns the thickness of shell based on sheet metal thickness. You
can edit the default shell definition before running the study, except
thickness.
|
Surface bodies
|
Surface bodies mesh with shell elements. The software assigns a thin shell formulation to each surface body. You can edit the default shell definition before running the study. For Engineering Tutorials: https://www.youtube.com/TecnisiaCAD http://tecnisiacadtraining.business.site
Information Courtesy: SolidWorks Simulation
|
Labels:
3d modeling,
3d printing,
6 week training,
AutoCAD,
Autocad draftsman,
AutoCAD Mechanical,
AutoCAD Mechanical Training,
AutoCAD Training,
CATIA Training,
NX Training,
SLS,
SolidWorks Training,
TecnisiaCAD
Location:
New Delhi, Delhi, India
Friday, April 6, 2018
Best Professional CATIA Training in Delhi
TecnisiaCAD is registered under Ministry of Micro, Small & Medium Enterprises (MSME). We have a team who are Industrial experts, so we understand industrial requirements in better way. In this regard, we endeave to upgrade professional skills of an engineer or technical people so that they can directly start working as per industrial requirements. Our after training placement is very strong because of our large clientle services. They tell us their requirements about candidates and we give them skilled manpower.
We at TecnisiaCAD are responsible for providing CADCAMCAE technologies that leverages Industrial business processes. We offer 6 weeks summer training in CATIA for students which is a fully job oriented project based training that enables students to work on Live design projects from the industry. We provide AutoCAD certification training in Delhi, for students as well as for working professionals.
We are providing Best CATIA course in delhi that can be a turning point for all the students who has undergone B.tech ME or Civil, Diploma in ME or Civil course and many more. In this age of computers and technology it's nearly impossible to get JOBS with just degrees or diplomas. One must be able to understand and have deep knowledge in at least one of the relevant technologies. For students to develop the skills as required by the industry. TecnisiaCAD provides the best CATIA training in delhi with fully equipped labs and enriched project and exercise workbooks.
Unique Features
- Training on 3D CAD modeling of castings, forgings, plastic, sheet metal and machined components
- Training programs designed in consultation with industry experts and professionals
- Experience on projects
- All faculties are Certified by Dassault Systemes for CATIA
Software Content
- Part Design
- Assembly Design
- Drafting
- Surfacing (Generative Shape Design)
- Generative Sheet Metal
Course Certification
Course is Certified by TecnisiaCAD & MSME
Course Duration
6 week – Monday to Friday 2 hours daily of Classroom Lecture and Lab Practice. On Saturday students can practice in the Lab.
TecnisiaCAD Online CATIA Training
Monday, March 26, 2018
4/6 week Industrial Training for Mechanical Engineers
Learn by Professionals and become future professional
At TecnisiaCAD, we bring up the future of technology by enhancing the skills and abilities of each individual engineers to prepare them as per the industry requirements.
We at TecnisiaCAD are responsible for providing CADCAMCAE technologies that leverages Industrial business processes. We offer 6 weeks summer training in CAD for students which is a fully job oriented project based training that enables students to work on Live design projects from the industry. We provide AutoCAD certification training in Delhi, for students as well as for working professionals.
We are providing Best CAD course in delhi that can be a turning point for all the students who has undergone B.tech ME or Civil, Diploma in ME or Civil course and many more. In this age of computers and technology it's nearly impossible to get JOBS with just degrees or diplomas. One must be able to understand and have deep knowledge in at least one of the relevant technologies. For students to develop the skills as required by the industry. TecnisiaCAD provides the best CAD training in delhi with fully equipped labs and enriched project and exercise workbooks.
TecnisiaCAD program builds a powerful training tool that can be implemented in classrooms as well as in the industry. We offer wide range of programs for 4-6 weeks training under the guidance of the best industrial engineers.
We are proud to be get recognized each year as the best CADCAM training institute in Delhi which not only provides the best 4-6 weeks training program in delhi and NCR but is able to excel in domain as the result of the team's painstaking efforts.
Project based training in CAD in Delhi focuses to provide real-time scenerio to engineers so it will provide assistance them in job. Six weeks CAD training program is designed to provide an experience of the industry for the students and assist them to start with their careers as professionals. Our team of expert senior trainers work together with hands-on experience on LIVE project that comes from various different industries domains.
At TecnisiaCAD, we help you choose your career properly with the right CADCAMCAE Training, you can be assured that you are on the right career path.The participants of training will get familiarized with various essential components of CAD training with real time projects and in no time the program will help to transform the participants from students into successful CAD Design Engineer.
Subscribe to:
Comments (Atom)